
오늘 도서관 이용간 그 어디에도 스캐너에 관한 사용법은 게시되어 있지 않아서
이렇게 글을 쓰게 되었습니다.
스캔을 해본 경험이 있는 사람은 손쉽게 하실터이지만,
그렇지 못하신 분들이 더 많기 때문에 이 글을 참고하여 스캔을 진행하시면 되겠습니다.
[당진시립도서관] 스캐너 사용하기
아래의 절차대로만 하시면 어려운 점은 없으니, 순서대로 절차를 따라주세요.
1. 4층 26번 컴퓨터의 컴퓨터 전원을 켜주세요.
당진시립도서관 스캐너의 경우 4층에 26번 컴퓨터[프린터 이용자 전용] 자리와 연결이 되어 있습니다.
따라서, 해당 자리에서만 스캔이 가능하니 이 점 유의해주세요.

2. 맞은편의 스캐너 전원을 켜주세요.
스캐너는 해당 26번 PC 맞은 편에 위치해 있습니다. 해당 위치로 이동하셔서 스캐너의 전원을 켜주세요.
스캐너의 전원은 키는 법은 아래 사진을 참고해주세요.

위 사진처럼 주황색 원안의 전원버튼을 한번 눌러주시면 위 사진과 같이 흰색 불이 켜진답니다.
3. 스캐너를 열어주세요.
스캐너 상단(윗부분_흰색)을 하단(아랫부분_검정색)에서 위로 올려주시면 됩니다.


4. 스캐너에 본인이 스캔할 문서를 올려주세요.
스캔할 부분은 스캐너의 아래로 향하게 놓아주세요.

5. 스캐너를 닫아주세요.
스캐너에 문서를 정상적으로 두었다면 스캐너를 닫아주세요.


6. 26번 컴퓨터로 돌아가서 바탕화면에 해당 아이콘을 더블클릭 해주세요.
26번 PC자리의 바탕화면에 보시면 해당 스캐너의 프로그램 아이콘이 바탕화면에 있습니다.
해당 아이콘을 더블클릭하여 실행시켜주세요.


당진시립도서관의 HP Scanjet Pro 2500 f1 모델을 사용중이네요.
7. 좌측목록에서 본인이 원하는 파일 형식을 골라주세요.
해당 모델의 경우
1. PDF로 저장
2. JPEG로 저장
3. PDF로 이메일 전송
4. JPEG로 이메일 전송
5. 편집 가능한 문자열로 저장(OCR)
6. 클라우드로 보내기
7. 일상 스캔
총 7가지 기능을 지원하네요.

8. 스캔을 클릭하여 스캔을 해주세요.
스캔시 약간의 소음이 발생합니다. 이점 유의하시고 사용바랍니다.


9. 저장을 해주세요.
스캔이 완료되면 아래와 같이 좌측에 본인이 스캔한 문서가 출력이 됩니다.
우측에는 간단한 수정을 할 수 있도록 메뉴가 마련되어있구요.
모든 수정이 끝나셨다면 이제 밑에 저장버튼을 클릭하여 저장해주세요.



저장시 기본으로 뜨는 저장소는 '문서' 폴더입니다. 다른 곳에 저장을 원하시는 경우 좌측의 목록에서 선택을 해주세요.
10. 사용이 끝나셨다면, 종료를 눌러 프로그램을 종료해주세요.
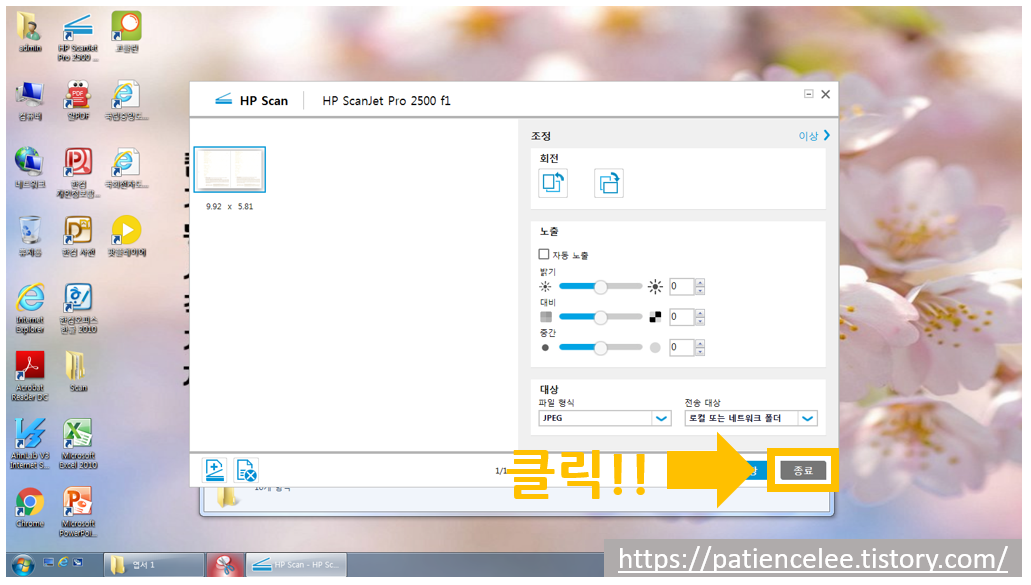
사용이 끝나셨다면, 이제 스캐너 전원버튼을 한번 더 눌러서 스캐너를 꺼주시고,
사용하신 26번 컴퓨터도 전원을 종료해주십시오.
[참고] 추가로 스캔을 더하시려면?!!!
뒤로가기를 눌러 다시 위의 절차를 따라해주면 됩니다.


마무리
이상으로 당진시립도서관 스캐너 이용방법이었습니다.
읽어주셔서 감사합니다. ^^
'일상 Tip' 카테고리의 다른 글
| 영어공부 Tip_미드 및 영화 영어자막 쉽게 구하는 방법 (0) | 2019.12.31 |
|---|---|
| YES24 스프링분철 후기!! (0) | 2019.12.12 |
| 아침 공복 따뜻한 물 한잔의 기적 (0) | 2019.12.01 |
| [당진시립도서관]_와이파이 로그인하기 (0) | 2019.11.19 |
| [당진시립도서관]_프린트하는 방법 (0) | 2019.11.13 |
