정렬 기능을 활용할 때, 가나다순으로, 123순으로 정렬할 수 있습니다.
그렇다면, 길이 순으로도 정렬할 수 있을까요?
그때는, 지금 소개해 드리는 방법을 이용하시면 됩니다.
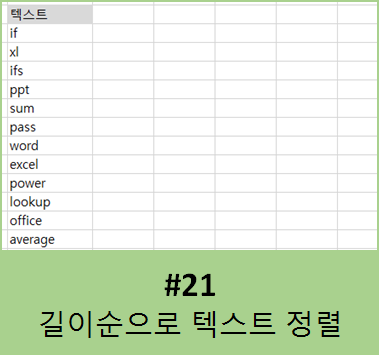
바로 위 그림처럼 말이죠. ^^
그렇다면, 정렬 기능을 이용하는 것일까요? 그것은 맞습니다.
하지만, 약간의 응용이 필요합니다.
자, 그럼 시작해 볼까요?
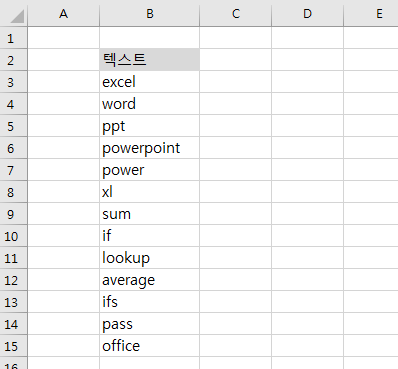
1
위와 같은 자료가 있다고 합시다. 텍스트가 거의 무작위로 배열되어 있습니다.
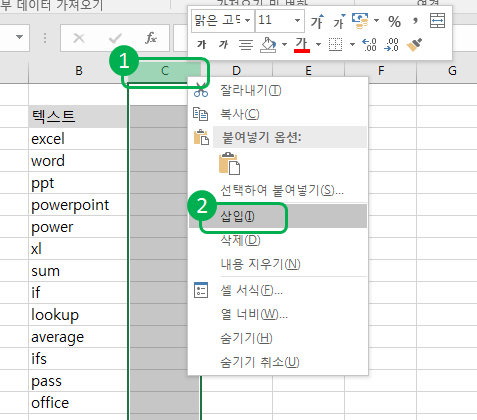
TIP
열을 하나 더 만들어야 하기 때문에, 위와 같이 텍스트 부분 바로 오른쪽의 열을 선택한 후 [마우스 오른쪽 버튼] - [삽입] 을 클릭하여 열을 하나 새로 만들어 줍니다.
물론 텍스트가 입력된 그 주변의 열들 중 비어 있는 것이 있다면 그 열을 활용하면 되기 때문에, 특별히 만들지 않아도 됩니다.

2
비어 있는 열에 LEN 함수를 활용하여 수식을 입력합니다. 여기서 LEN 함수에 대해 잠깐 알아봅시다.
<LEN 함수>
수식 : =LEN(텍스트)
기능 : 텍스트의 길이를 출력합니다. 바이트 단위로 출력하고 싶으면 LEN 대신 LENB를 써서 =LENB(텍스트) 처럼 하면 됩니다.
위 그림의 =LEN(B3) 처럼 텍스트가 있는 셀을 텍스트 대신 넣어서, 그 셀 안의 텍스트의 길이를 출력하도록 합니다.
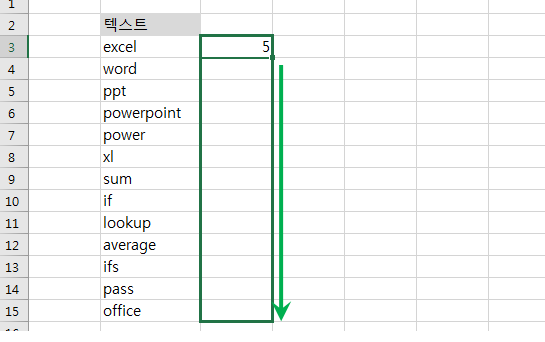
3
텍스트의 길이가 위와 같이 정상적으로(excel은 5글자이므로 '5' 임.) 출력되었다면, 그 셀의 오른쪽 아래 끝부분을 클릭한 다음 아래쪽으로 쭉~ 드래그합니다.
그럼 나머지 텍스트의 글자 수가 나옵니다.
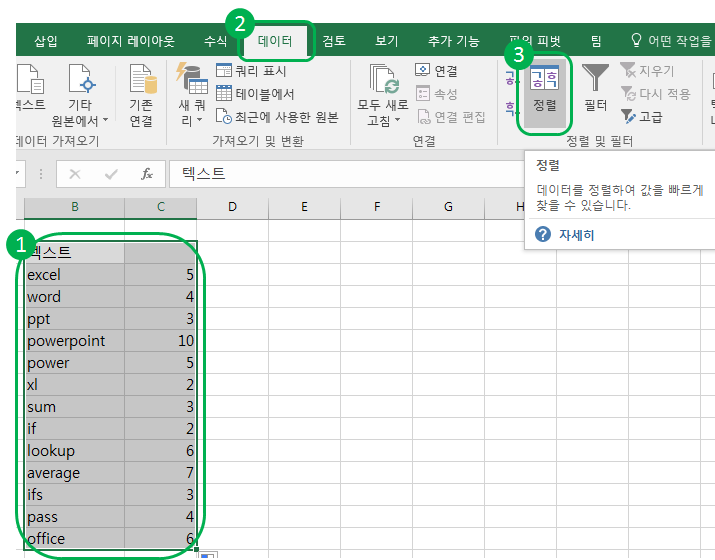
4
위와 같이 텍스트가 있는 열 + 그 주변의 텍스트 길이 열을 묶어서 선택한 후,
[데이터] - [정렬] 을 클릭합니다.
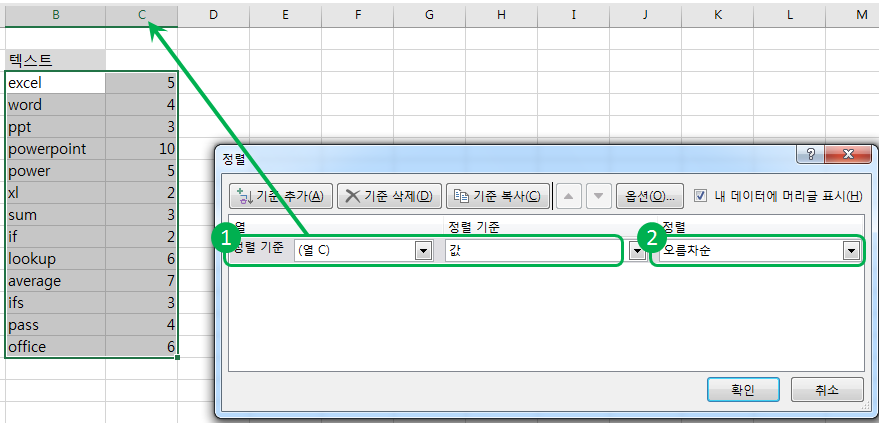
5
'정렬 기준' 에서 첫 번째 정렬 기준을 다음과 같이 설정합니다.
[열 : 텍스트의 길이가 있는 열] - [정렬 기준 : 값] - [정렬 : 오름차순/내림차순]
(오름차순 : 짧은 것부터 긴 것 순으로, 내림차순 : 긴 것부터 짧은 것 순으로)
여기서는 텍스트의 길이가 C열에 적혀 있으므로 (열 C) 가 됩니다.
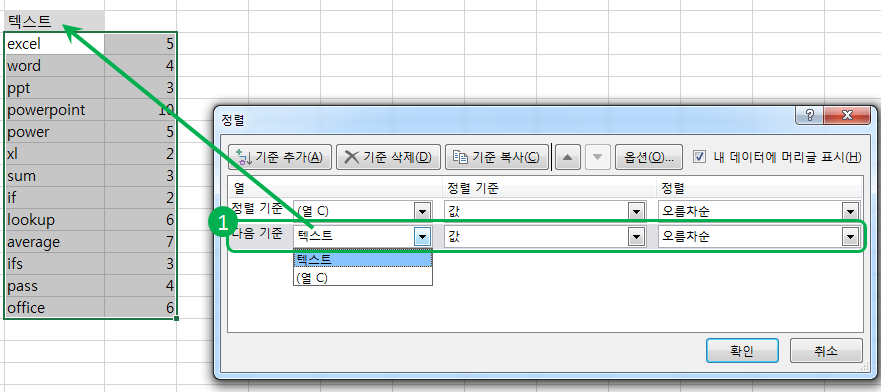
6
두 번째 정렬 기준은 다음과 같이 설정합니다. 텍스트가 가나다순 또는 그 역순으로 정렬되어 있지 않거나, 가나다순에서 역순으로, 또는 역순에서 가나다순으로 바꾸고 싶을 때 사용합니다.
[열 : 텍스트가 있는 열] - [정렬 기준 : 값] - [정렬 : 오름차순/내림차순]
여기서 오름차순을 선택하면 가나다순으로, 내림차순을 선택하면 그 역순으로 정렬됩니다.
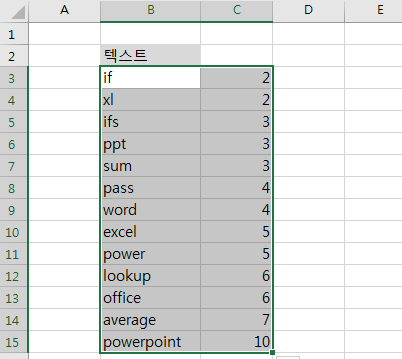
7
정렬에 성공했습니다!
텍스트 부분이 길이순으로, 길이가 같은 부분은 가나다순으로 정렬되었습니다.

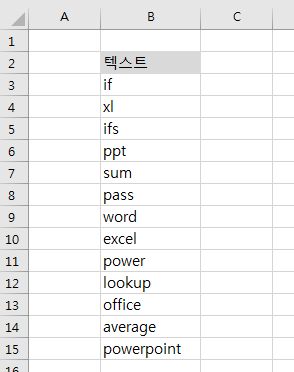
8
마지막으로 오른쪽의 길이 부분 숫자들을 지워 주시면 끝납니다. ^^
(열을 추가한 후 그 열에 길이를 입력했다면, 그 열을 선택한 후 [마우스 오른쪽 버튼] - [삭제] 를 클릭하여 열을 삭제합니다.)
작지만 유용한 팁이 되었으면 좋겠습니다. 감사합니다.
m.post.naver.com/viewer/postView.nhn?volumeNo=6590694&memberNo=25014136
[엑셀 TIP #21] 텍스트를 길이 순으로 정렬하는 방법
[BY 어메이징추어] 어메이징추어입니다. 오늘은 조금은 짤막한 엑셀 팁을 드리려고 합니다. 정렬 기능을...
m.post.naver.com
'코딩 | 개념 정리 > Excel' 카테고리의 다른 글
| 엑셀 원하는 방향 끝자리 제거하는 방법 (0) | 2021.01.19 |
|---|---|
| 16이상 수 원 안에 입력하기 (0) | 2021.01.17 |
| [스크랩] VBA - Sheet, Range, offset 기본 변수의 사용법 (0) | 2020.12.29 |
| [스크랩] vlookup으로 중복값 가져오기 , 배열함수 (0) | 2020.12.28 |
| [스크랩] 고급필터(AdvancedFilter) 기본코드 (엑셀 VBA 매크로) (0) | 2020.12.24 |
